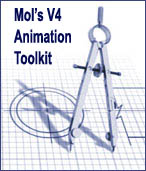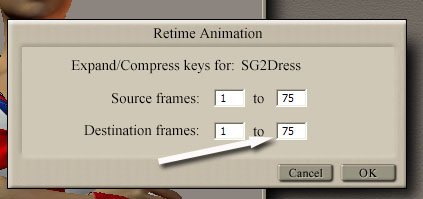|
|
|
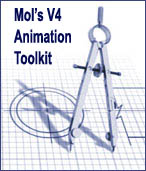
Dedicated to bringing
Virtual Characters Alive!
|
|
IF YOU WANT TO TAKE ADVANTAGE OF VIDEO EXAMPLES / TUTORIALS / MAKE SURE YOU ARE CONNECTED
TO THE INTERNET WHILE VIEWING THIS HELP SUITE. CHEERS... mol
If you like this package, Mol's V4 - Come-Alive Expressions is
a perfect addition.
Available from Renderosity - click link above.
(You must be connected to the Internet).
If you find errors (easy to fall victim too) and want to point them out to me,
please do. I will look into them and correct any problems. After awhile, I will re-release the modules to all purchasers
(update) freely. Contact
me at here please! |
|
FAQ
This is a summary FAQ. For a more
comprehensive one, please go to FAQ ON-LINE
Expressions
I can't find the expressions in the
Face folder. Where are they?
I don't want the expression cycling back to default. What do I do?
The expressions in the
kit are animated and have been converted to Pose files. They are located in the /V4-Face-Movements folder under Poser/Runtime/Libraries/Pose/Mols-V4-Anim-Toolkit /
All my animated expressions move from default face to expression back to default face. If you don't want the expression
to return to default,you need to save the expression poses again to your own
folder or the same one (but use different file names or you will overwrite my poses), and save only frames 1 to
15. More about expressions
[Here}
Feet
Break
I have applied one of your poses
and V4's feet are all twisted up. What happened?
Check you had Inverse
Kinetics for legs in the right mode before applying pose (on/off).
Correct the feet by turning limits on (temporarily) and switch Inverse Kinetics to the opposite state!
Files
I am having problems finding the
different files for you kit. Where are they?
When you unzipped the
downloads, you should have had "use folder names" checked. If you forgot to do this, they are all in
the wrong place.
All the poses should be located in folders under your Poser/Runtime/Libraries/Pose/Mols-V4-Anim-Toolkit folder.
The Video Backgrounds and help files should be located in folders in the tree downward path of the above.
The Props should be located in Poser/Runtime/Libraries/Props/Mols-V4-Anim-Toolkit folder.
Thumbnails should indicate
the existence of Pose and Prop files in the Poser Desktop Interface Library. The closeable window to the right
of the desktop.
More info... [Using Props - Breathe]
Inverse
Kinetics?
What's that?
This is such an important topic that
really you should read up the subject in the Poser PDF manual that came with your software. However, Inverse Kinetics
relates to the hierarchy of the bone system for the V4 (or any) figure in Poser. Normal Kinetics, say - for the
legs, means if you move V4's hips, her legs will follow.
If you invoke Inverse Kinetics, then V4's legs, and thus all other bones connected up through the hierarchy, will
be pulled or affected by pulling or pushing on her feet.
One of the most useful aspects of switching on Inverse Kinetics is when you want her feet to stay on the ground.
You can drag her hips this way and that, but her feet
will remain exactly where they are. Most of the standing poses in my kit were created using Inverse Kinetics On
for the legs.
Key
Frames
Why do I need Key Frames?
How can I see them? How can I add and remove them?
What's a Timeline?
Again, you should really
study the manual if you need to ask this but a few simple pointers here may help you.
Animations are constructed of a series of still frames (images) representing movement and action over a period
of time.
There is no real recording of movement in time, only snapshots, frames. KeyFrames in Poser represent those frames
indicated to the Poser Software Engine as master or unchangeable.
The Poser Software uses these frames to construct frames between keyframes to depict the changes in action between
one keyframe and the next.
So if you have Keyframes every 8 frames through your animation sequence, Poser is calculating the image and degree
of movement for each of the 6 frames between the Keyframes.
You can open the Graph
Window and view markers (small vertical dashes) on the horizontal time line. You can move add or subtract those
markers directly with the mouse for any
given element in your animation. The Animation Palette window also displays keyframes using color squares and symbols.
You can cut, copy, paste, and edit key frames in the Animation Palette.
You can see the Animation Palette and Graph Window Here!
Positioning
V4
I have moved V4 to
another position, but when I apply one of your Poses, she jumps to another place. What's wrong?
Nothing is actually
wrong! My poses are designed to be applied on V4 when she is in her default position
in the world space. The reason for this
is complicated but you need to apply all the poses when she is on her default spot, and then move her to the desired
position afterwards!
This cannot be done by just moving her, all the keyframes for the animation of her x,y,z hip values (both translate
and rotate) must be changed too.
Fortunately, this is easily done. I have shown how to do this here in this help suite and online as a demo here.
Props
in Kit
What are the Props for and How do
I use them?
There are several props
in the kit. They are quite basic. Here is a list of them and how you use them...
- Breathe Prop
- Nose Prop
- Steering Wheel
The Breathe Prop is a deforming Magnet which controls how V4, or any clothes she might wear, get pulled
out to simulate inhalation and exhalation.
The Prop must be loaded before applying the Breath Pose. Read More here...
The Nose Prop is actually a deforming magnet too. It
turns up the tip of V4's nose just ever-so-slightly when used with one of the Toff expressions.
It must be applied before using the "Sniffy" animated face pose. This animated expression (Pose) makes
V4 turn up her nose at you (in the UK, colloquially, she is a bit "sniffy"!)
The Steering Wheel
Prop is actually
a flattened Torus Primitive Object (comes with poser). If you wish to use it to help you gauge where V4 will sit
in your vehicle,
you must load it before applying one of the driving Poses.
Resets
I need to Reset V4's arms but can't
find the reset in the current Pose Folder? Where's the reset?
I have created loads
of resets but only put the ones I think most relevant in the various Pose folders. However, all the resets are
duplicated and held in the Resets Folder under
your Poser/Runtime/Libraries/Pose/Mols-V4-Anim-Toolkit folder.
I consider the default
pose for V4 to be one of the sitting, standing, or Prostrate Default Poses, with her arms hanging by her side and
not stuck like a crucifixion pose.
It's best to set your figure up initially by using one of my Default Resets.
Timing of
Animations
I find some of your animated poses are too quick. How can I slow them down?
You can retime animations by doing the following.
- Load the animated pose.
- Move to the last frame.
- Enter a new last frame number
in the box as shown...

- In this case, 150 would be good
(twice the number of frames!).
- Select Animation/Retime Animation
from the Poser Desktop top menu.
- Keep the top numbers the same.
In this case 1 and 75, but enter your new maximum frame number in the box shown...
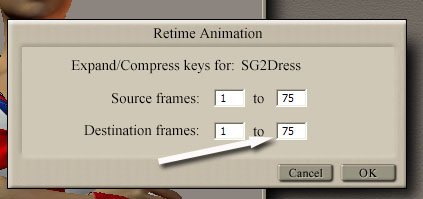
- In this case, 150 - as that is
what your new frame count will be.
- Click on Ok.
- Poser will now try to calculate
the movement over the first 75 frames and remap new keyframes for 150 frame sequence.
You can also now save your animated
Pose, but call it something different to my one so as not to over-write my one!
I have included a Retimed
Animation Folder
for you in the Animation Suite. You could save your changes here!
Copyright: Mol Smith 2008 UK www.onview.net
www.molsmith.net www.v4-ultrareal.net